Você quer ligar o seu Arduino ou Scratch?
Para quem já está acostumado a trabalhar com Scratch 2.0 e quer integrá-lo ao Arduino, acompanhe esse tutorial criado pela equipe do Hackeduca.
Aqui você verá:
- Iniciando o projeto!
- Piscando o LED com Arduino e Scratch 2.0:
- Programando no Scratch 2.0
- Entendendo os blocos de comandos!
- Ativando o pino no modo digital
- Ativando o pino no modo analógico‘
- Ativando o valor digital no pino:
- Gerando Som
- Desligando o Som
- Movendo um servo motor
- Leitura do Pino digital
- Leitura do pino analógico
- Debugar/Depurar
Veja abaixo será necessário fazer:
Para iniciar a programação do Arduino com Scratch, é necessário instalar a IDE do Arduino, disponível para download em: Aqui e mais os seguintes arquivos:
Essa criação é de Alan Yorinks e vale a pena verificar em seu site para atualizações.
Python: (Site – Phyton)
PySerial: (Site – PySerial)
PyMata: (Site – PyMata)
Para facilitar a instalação, você encontrará um pacote com instalador criado pelo time do HackEduca com todos os arquivos necessários.
Ele está disponível em nossa seção de Downloads.
Caso tenha alguma dúvida para realizar as configurações necessárias para funcionar o Scratch 2.0 com Arduino, assista o tutorial “Arduino com Scratch 2 ou Snap! Usando FIRMATA”, disponível no nosso canal:
Com as configurações concluídas, você já poderá iniciar seu projeto.
Para o Arduino ser habilitado a utilizar com o Scratch 2.0, é necessário primeiramente conectar o hardware do Arduino na porta USB e abrir a IDE do Arduino.
Em seguida, abra o exemplo StandardFirmata no Arduino, clicando em: Arquivo ->Exemplos -> Firmata -> StandardFirmata
Após aberto, faça o Upload para o harware Arduino, basta clicar no botão de upload:
HackEduca – Botão Upload do Arduino IDE
Verifique em que porta seu Arduino está instalado. Esta informação será necessária para estabelecer a comunicação com o Scratch 2.0.
Para obter esta informação, clique em: Ferramentas -> Porta e verifique onde a placa está conectada.
Se você instalou nosso pacote, abra em sua área de trabalho, você terá 3 novos ícones em sua área de trabalho, conforme figura abaixo:
O ícone #1 abrirá a comunicação em modo Administrador
O ícone #2 abrirá a comunicação em modo normal, caso você não tenha privilégios em seu equipamento.
O ícone #3 abrirá o comunicador e também o Scratch 2.0 com um exemplo para que você teste a sua placa.
| Selecione o # ícone |
|
Selecione o idioma que deseja na janela que abrir, digitando 1 para Português, ou 2 para Inglês:
Em seguida, digite a porta serial onde seu Arduino está conectado (pode-se conectar mais de uma placa arduino, porém deve-se abrir uma nova comunicação, sem fechar a anterior) e pressione a tecla “ENTER”:
Basta aguardar a comunicação ser estabelecida. Mantenha a tela sempre aberta, mas minimizada. Pronto você poderá utilizar o Scratch 2.0.
O Scratch 2.0 terá os blocos disponíveis para programação em “Mais blocos”:
Os blocos personalizados ficam disponíveis na categoria mais blocos (desde que aberto através dos arquivos de exemplos):
O círculo verde indica que o Arduino está conectado, caso esteja vermelho, reveja a comunicação.
Agora vamos fazer uma programação básica, fazendo um LED piscar na placa Arduino!
Piscando o LED com Arduino e Scratch 2.0:
Uma maneira simples de testar o funcionamento da conexão é programar o acendimento do LED onboard que fica conectado ao Pino 13.
Clique na Bandeira que o LED da Placa Arduino piscará.
Abaixo você poderá ver como fazer um LED conectado ao Pino 8 do Arduino piscar:
Neste programa, o LED irá piscar, a cada 1 segundo por 10 vezes e após ele se apagará.
Ao terminar a construção do programa, verifique se o seu Arduino ainda está conectado (o indicador deverá estar verde). Em seguida, execute o programa clicando na bandeira verde.
Entendendo os blocos de comandos!
Estes são os blocos disponibilizados no Scratch 2.0 para você programar o seu Arduino.
Segue abaixo a explicação deles:
Ativando o pino no modo digital
Você pode ativar ou desativar o pino digital do Arduino, selecionando uma das opções:
No local onde se lê “PINO Digital”, deve-se digitar o número do pino que o LED ou dispositivo foi conectado ao Arduino. Ex.: 13
Aqui você encontra as definições do pino, que podem ser:
- Entrada – Para conectar dispositivos de entrada, como botões ou sensores que enviam informações para a placa Arduino;
- Saída – Para conectar atuadores que executarão os comandos enviados pelo Arduino. Ex.: LED, Buzzer, Visor LCD, etc…
- PWM – Saída com Controle de variação do valor da transferência da potência, obtendo resultados analógicos com meios digitais, numa variação de escala entre 0-255 (0 = 0Volt; 255 = 5Volts). Pode ser utilizado para mudar a intensidade de luz de um LED ou a potência de um motor;
- Servo – Para ativar servo motores;
- Som – Para utilizar a biblioteca de sons, disponível apenas com a instalação do FirmataPlus.
- Ultrassom – Para Conexão de sensor de Presença Ultrassom.
Ativando o pino no modo analógico
Os pinos analógicos têm somente a opção de ativar ou desativar.
Quando ativado, ele lê e envia os valores da tensão correspondente a entrada conectada.
No local do campo , deve-se digitar o número da entrada do Arduino que foi conectado. Ex.: A0
Ativando o valor digital no pino:
Após definir o pino a ser utilizado, faz-se necessário escolher o valor digital, que pode ser 0 (Desligado) ou 1 (Ligado).
Escrevendo o valor analógico na saída PWM
O valor deve estar entre 0-255
Verifique uma opção de programação para utilizar a variação de valor:
Este bloco solicita ao Arduino a reprodução de um som em um pino conectado em uma porta digital.
Necessita um Piezo Sensor
Os blocos de gerar e desligar o Som apenas funcionam com o FirmataPlus instalado
Desliga o som do pino conectado.
Movimenta o servo motor conectado em uma porta digital. A posição varia entre 0 e 180 graus.
Dá acesso a leitura de pino digital quando conectado como “Entrada”
Realiza a leitura de um pino Arduino configurado como entrada analógica, o qual pode variar de 0 a 1023. No Arduino UNO, os pinos analógicos são marcados como A0 – A5
No bloco do Scratch 2.0 você deverá digitar somente o número do pino selecionado.
Quando utilizado na opção “Sim”, ele registra o passo-a-passo permitindo verificar a execução de todos os comandos. O registro ficará na janela aberta pelo pacote de conexão do Arduino
com o Scratch
A leitura dos sensores, obtidas pelos blocos de valores, não aparecem neste registro.


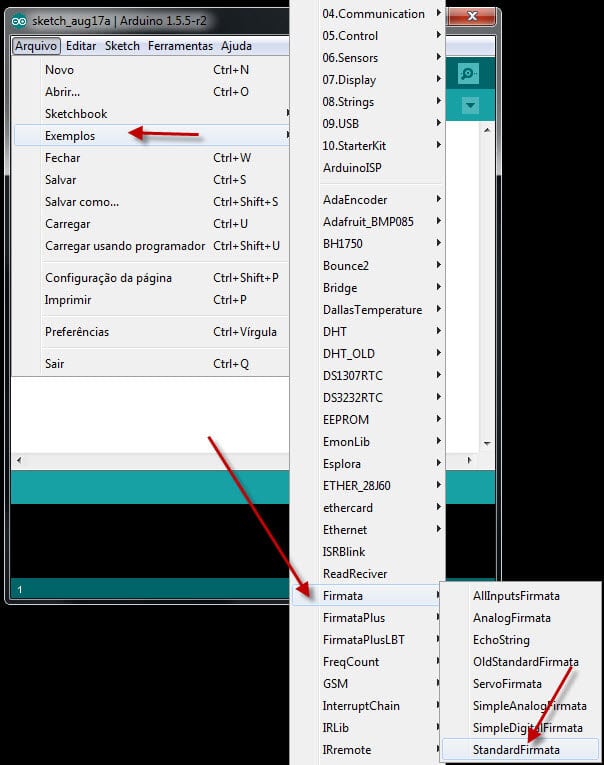
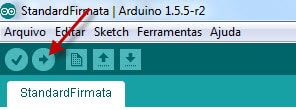
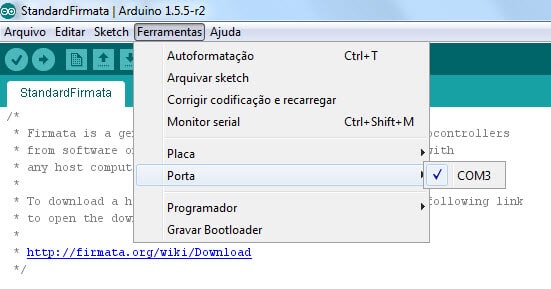
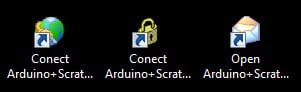

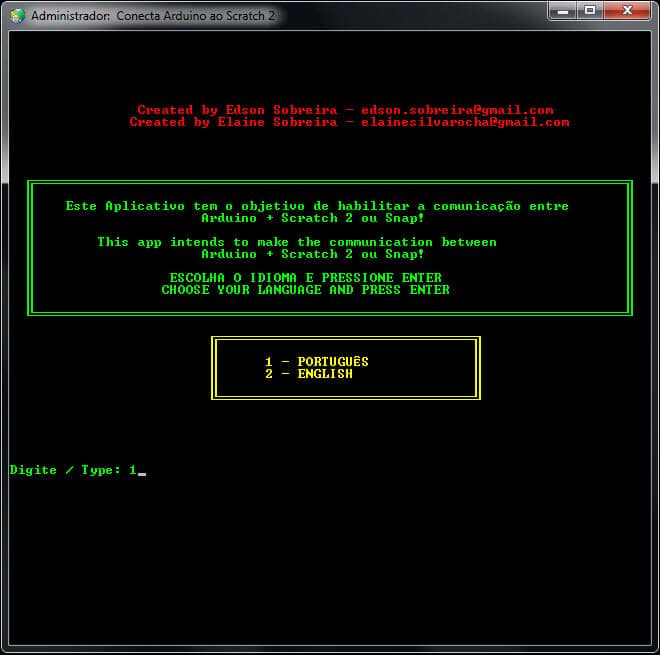
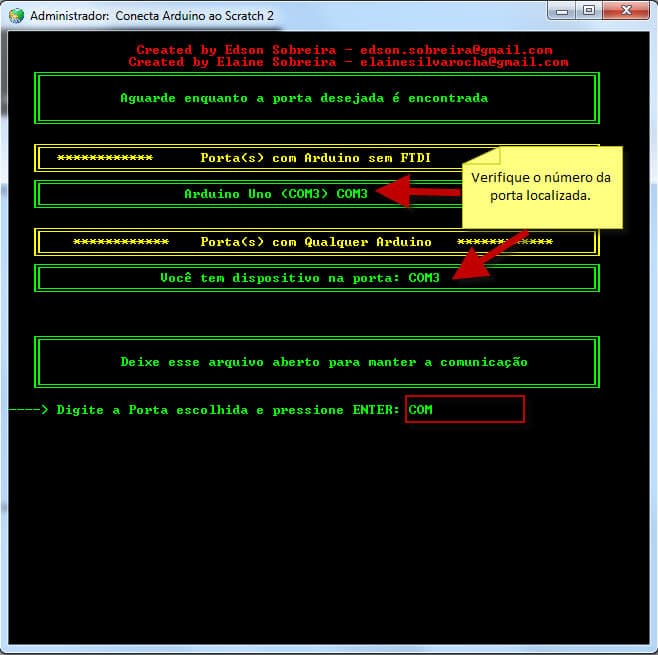
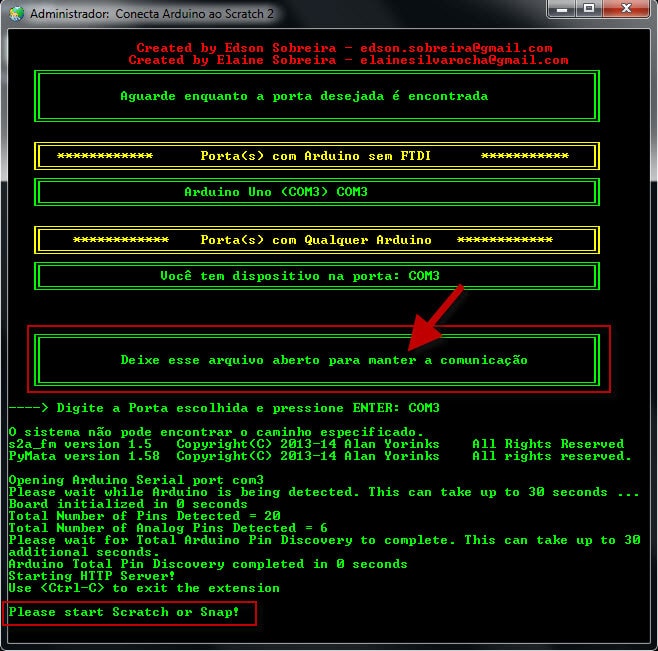
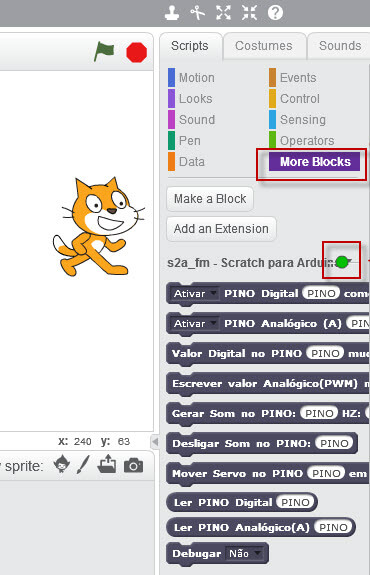
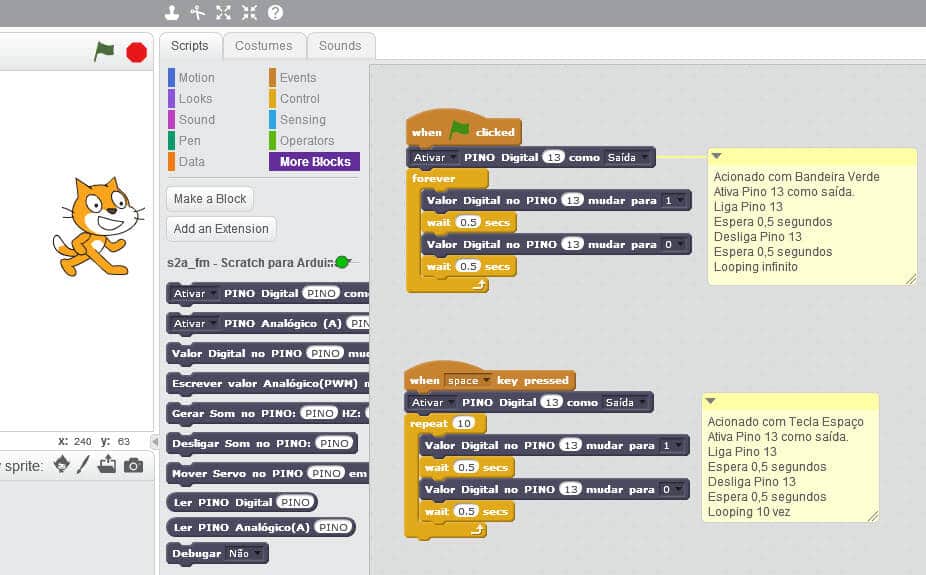
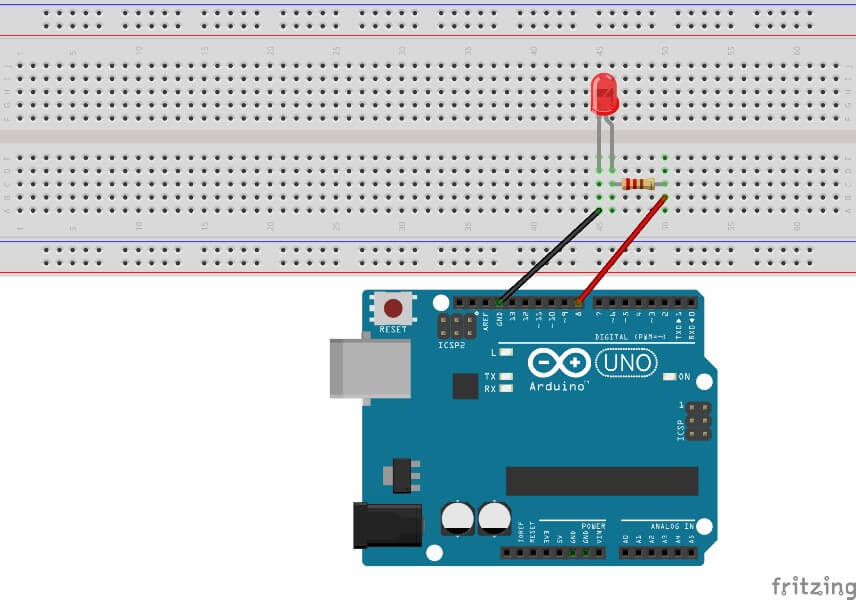

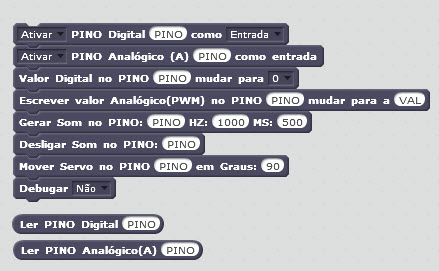
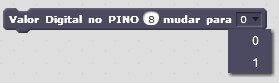
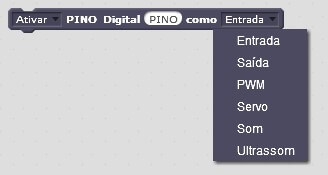
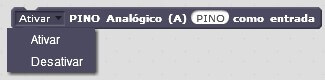
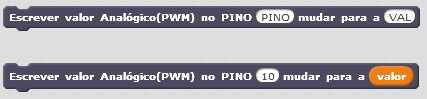
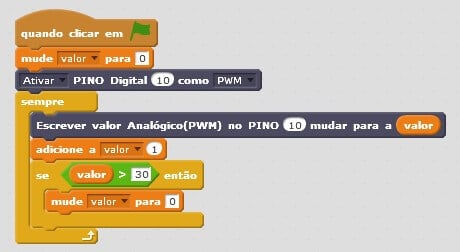
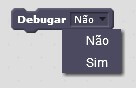
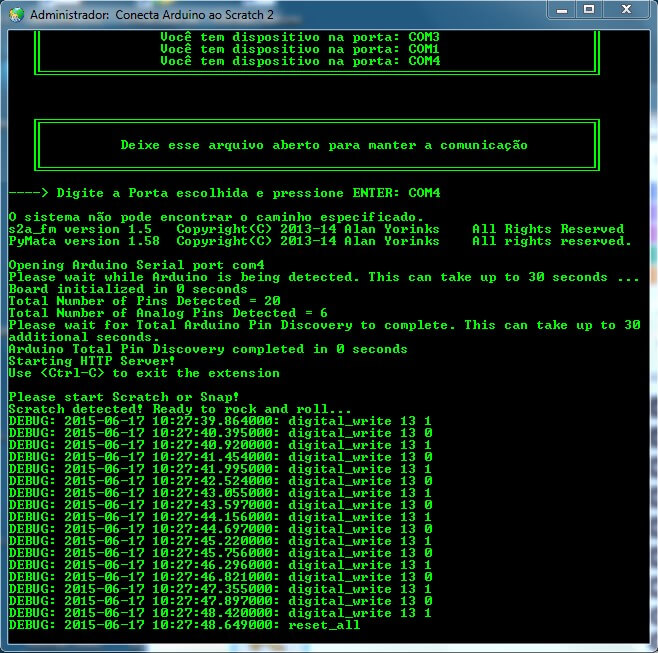






1 Comment
[…] Veja o artigo que escrevemos sobre a versão antiga aqui. […]